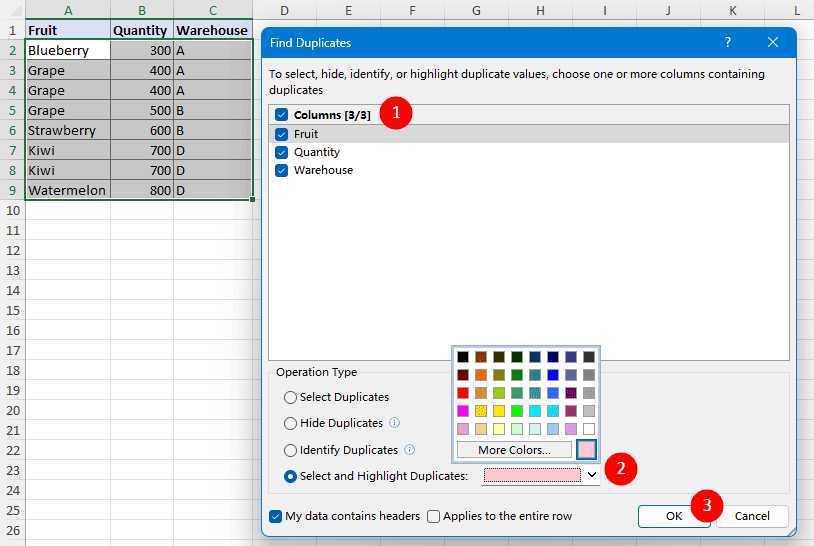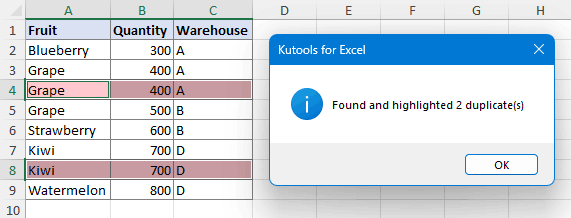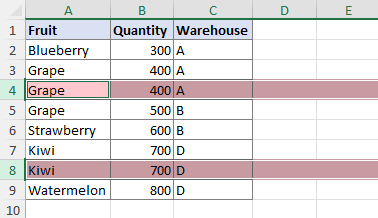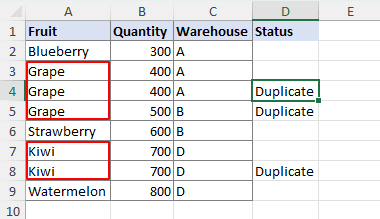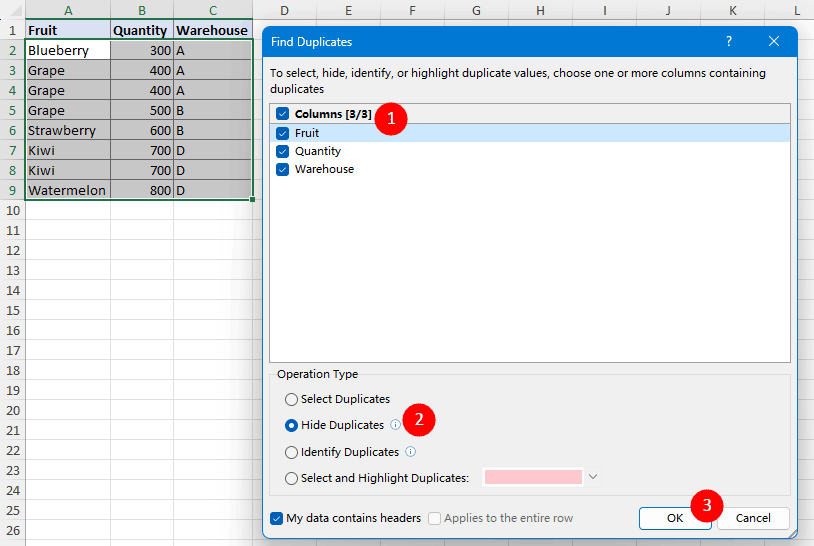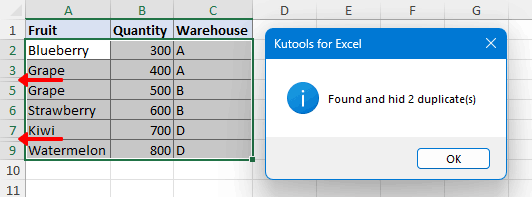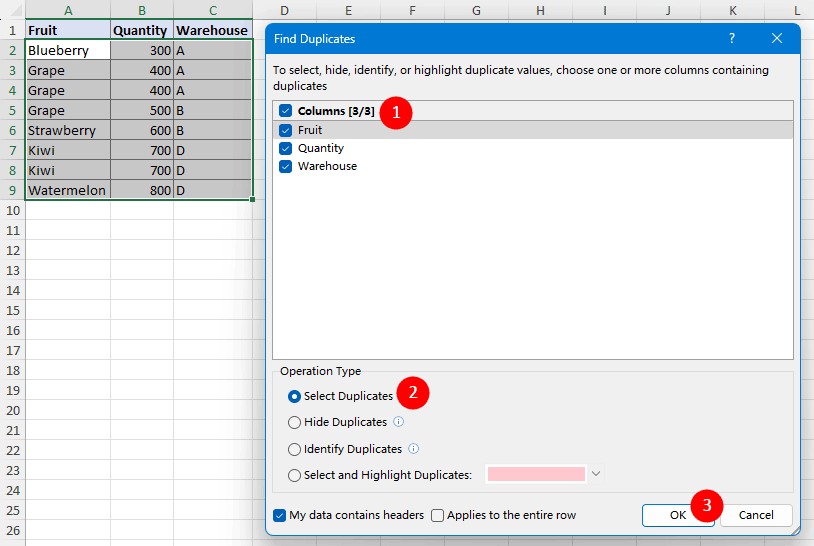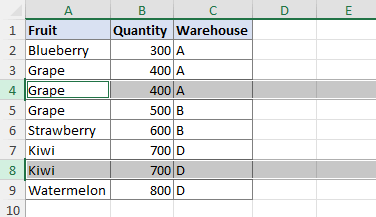使用Kutools for Excel的导航窗格功能,您可以轻松地在多个打开的工作簿及其众多工作表之间快速切换。该工具不仅显示所有工作簿和工作表,还列出了活动工作簿的范围名称和工作表的列标题,极大提升了工作效率。此外,导航窗格还具备自动文本功能,允许您添加自定义公式、图片、图表和范围以便重复使用,以及高级查找和替换功能,帮助您在多个工作表和工作簿中高效地查找和替换数据。
查看Excel导航窗格可以提供哪些帮助:
1、点击 库工具 >> 旅游导航 使之成为可能 导航窗格,请参见屏幕截图:

2、工作簿和工作表选项卡:列出所有打开的工作簿及其工作表
- 使用“工作簿和工作表”选项卡,您可以在工作簿和工作表之间快速导航。
- 您可以按如下方式使用导航窗格:

1.点击 旅游导航 在 库工具 标签以启用 导航窗格,然后再次单击将关闭 导航窗格.
2.点击 按钮以启用 工作簿和工作表 窗格。
按钮以启用 工作簿和工作表 窗格。
3.此处列出了所有打开的工作簿,单击以在所有打开的工作簿之间导航。 您可以点击 按钮以根据需要关闭工作簿。
4.打开的工作簿列表上方的按钮:
 按升序对工作簿进行排序:按下此按钮将按升序对所有打开的工作簿进行排序,然后再次按恢复原始排序顺序。
按升序对工作簿进行排序:按下此按钮将按升序对所有打开的工作簿进行排序,然后再次按恢复原始排序顺序。 按降序对工作簿进行排序:按此按钮以降序对所有打开的工作簿进行排序,然后再次按恢复原始排序顺序。
按降序对工作簿进行排序:按此按钮以降序对所有打开的工作簿进行排序,然后再次按恢复原始排序顺序。 工作簿工具:单击它可以快速访问 工作簿 组上 Kutools 加 标签。
工作簿工具:单击它可以快速访问 工作簿 组上 Kutools 加 标签。 刷新:它将刷新导航窗格的信息。
刷新:它将刷新导航窗格的信息。
5.当前工作簿的所有工作表都在此处列出,单击以在工作表之间导航。
6.工作表列表上方的按钮:
 切换以取消隐藏/隐藏所有隐藏的工作表:一键将所有隐藏的工作表切换为可见,再次单击将所有可见的工作表切换为不可见。
切换以取消隐藏/隐藏所有隐藏的工作表:一键将所有隐藏的工作表切换为可见,再次单击将所有可见的工作表切换为不可见。 在工作表窗格中显示隐藏的工作表:单击一下将切换所有隐藏的工作表,使其在“工作表”窗格中可见,然后再次单击将从工作表列表中隐藏这些工作表。
在工作表窗格中显示隐藏的工作表:单击一下将切换所有隐藏的工作表,使其在“工作表”窗格中可见,然后再次单击将从工作表列表中隐藏这些工作表。 在工作表窗格中显示工作表的保护状态:单击将标记所有受保护的工作表,再次单击将隐藏保护状态。
在工作表窗格中显示工作表的保护状态:单击将标记所有受保护的工作表,再次单击将隐藏保护状态。 图纸工具:单击它可以快速访问 工作表 组上 Kutools 加 标签。
图纸工具:单击它可以快速访问 工作表 组上 Kutools 加 标签。 在两个最新的工作表按钮之间切换:仅在两张纸之间来回切换。
在两个最新的工作表按钮之间切换:仅在两张纸之间来回切换。
7.您可以通过启用 筛选器 功能,然后根据需要输入工作表名称。
8.右键单击任何工作表名称以显示工作表的上下文菜单。
9. :在Kutools窗格的状态栏上显示所有工作表,可见工作表和隐藏工作表的总数。
:在Kutools窗格的状态栏上显示所有工作表,可见工作表和隐藏工作表的总数。
3、资源库选项卡:保存自定义公式,图片,图表等以供重复使用

点击后 库工具 > 旅游导航 使之成为可能 导航窗格,您可以:
1.点击 按钮以启用 资源库 窗格。
2.资源库的组名在此处列出,您可以创建新的组,子组并删除不需要的任何组。
3.组列表上方的按钮:
 添加组:单击可将新的根组或子组添加到当前选定的组。
添加组:单击可将新的根组或子组添加到当前选定的组。 重命名当前资源库组:重命名资源库的所选组名。
重命名当前资源库组:重命名资源库的所选组名。 刷新:它将刷新资源库窗格的信息。
刷新:它将刷新资源库窗格的信息。
4.点击 镜头导航自动图文集12 在组名之前展开该组,然后单击 镜头导航自动图文集13 在要折叠此组的组名之前。
5.所选组的所有资源库条目都将在此处列出。
6.资源库条目列表上方的按钮:
 将所选内容添加到资源库:单击此按钮可将当前选定的内容添加到“资源库”窗格。
将所选内容添加到资源库:单击此按钮可将当前选定的内容添加到“资源库”窗格。 在资源库列表中显示预览:单击将在“资源库”窗格中显示自定义资源库条目。
在资源库列表中显示预览:单击将在“资源库”窗格中显示自定义资源库条目。 显示资源库条目的浮动预览:单击以启用它,然后将光标放在资源库条目上,将显示浮动预览,以供您更清晰地查看。
显示资源库条目的浮动预览:单击以启用它,然后将光标放在资源库条目上,将显示浮动预览,以供您更清晰地查看。
7. 您可以通过启用以下功能过滤掉资源库条目 筛选器 复选框,然后根据需要输入资源库条目名称。
要了解有关 资源库 功能,请阅读本文: 在Excel中轻松创建和插入资源库条目.
4、名称管理器选项卡:列出当前工作簿的所有范围名称并启用编辑
有了这个 名称管理员 窗格中,活动工作簿的所有范围名称都列在该窗格中,您可以执行以下操作:创建新名称范围,编辑命名范围,删除名称范围,等等。

点击后 库工具 > 旅游导航 使之成为可能 导航窗格,您可以:
1.点击  按钮打开 名字经理 窗格。
按钮打开 名字经理 窗格。
2.此处列出了活动工作簿中的所有范围名称,单击以在名称之间导航。
3.此窗格中的按钮:
 通过选择创建名称:使用它,您可以基于行或列标签快速创建多个范围名称。
通过选择创建名称:使用它,您可以基于行或列标签快速创建多个范围名称。 新名称:单击此按钮可以根据需要添加新的范围名称。
新名称:单击此按钮可以根据需要添加新的范围名称。 编辑名称:在此 编辑名称 框,您可以重命名选定的范围名称并更改范围名称的单元格引用。
编辑名称:在此 编辑名称 框,您可以重命名选定的范围名称并更改范围名称的单元格引用。 删除名字:根据需要删除所选范围名称。
删除名字:根据需要删除所选范围名称。 名称管理员:点击此按钮可打开 名称管理员 对话框。
名称管理员:点击此按钮可打开 名称管理员 对话框。 显示隐藏的名称:按下按钮将显示隐藏的名称,并在按钮弹跳时再次将其隐藏。
显示隐藏的名称:按下按钮将显示隐藏的名称,并在按钮弹跳时再次将其隐藏。 刷新:它将刷新名称范围的信息。
刷新:它将刷新名称范围的信息。
4.您可以通过启用 筛选器 功能,然后输入所需的范围名称。
5.在这 编辑名称 部分中,您可以在 名字 框,然后根据需要更改范围名称的引用 指 文本框。 然后点击 按钮取消更改,然后单击 按钮保存更改。
在这里,我将向您介绍 通过选择创建名称 名称管理器窗格中的功能。
假设您的工作表中已有行和列标签,现在您要基于这些标签创建范围名称, 通过选择创建名称 功能可以帮助您快速轻松地创建多个范围名称。
选择要创建范围名称的范围,然后在“名称管理器”窗格中单击 顶部功能区和 通过选择创建名称 对话框中,选中要使用的选项,请参见屏幕截图:

然后点击 OK 关闭此对话框,并且已经根据行中的行和列标签创建了范围名称 名字经理 窗格,请参见屏幕截图:

5、列列表选项卡:列出当前工作表的列名和标题
列清单 “导航”窗格中的“窗格”可以列出当前工作表的列名和标题。

点击后 库工具 > 旅游导航 使之成为可能 导航窗格,您可以:
1. 列列表选项卡:单击此按钮以启用“列列表”窗格。
2. 在此处列出当前工作表的所有列标题,单击列列表将在各列之间导航。
3. 此窗格中的按钮:
 一组箭头可以帮助将列上下移动到任意位置。
一组箭头可以帮助将列上下移动到任意位置。 切换以取消隐藏/隐藏所有隐藏的列:一键将所有隐藏的列切换为可见,再次单击将所有可见的列切换为不可见。
切换以取消隐藏/隐藏所有隐藏的列:一键将所有隐藏的列切换为可见,再次单击将所有可见的列切换为不可见。 刷新:它将刷新“列列表”窗格的信息。
刷新:它将刷新“列列表”窗格的信息。
4.列出所选范围内的特定列。
5. 您可以通过勾选 筛选器 复选框,然后根据需要输入列名称。
6.点击 镜头导航列列表7 隐藏活动工作表中的相关列,然后单击 镜头导航列列表8 以显示活动工作表中的相关列。
6、高级“查找和替换”选项卡:在多个工作表和工作簿中查找和替换值

点击后 库工具 > 旅游导航 使之成为可能 导航窗格,您可以:
1.  高级查找和替换选项卡:单击此按钮以启用“高级查找和替换”窗格。
高级查找和替换选项卡:单击此按钮以启用“高级查找和替换”窗格。
2. 在之间切换 找到最适合您的地方 选项卡和 更换 标签。
3.根据需要键入搜索关键字(并在必要时替换为文本)。
4.指定查找或替换范围:所有工作簿,活动工作簿,选定工作表,活动工作表和选择。
5.选择全部或取消选择所有打开的工作簿或工作表。
6.指定搜索方向:按行或按列。
7.指定特殊的搜索范围:公式,单元格值,注释,超链接或图表标题。
8.勾选 区分大小写 选项以启用区分大小写的搜索。
9. 勾选 匹配整个单元格 选项以启用精确搜索。
10. 找到所有:单击此按钮可在指定的搜索范围内查找某些值。
11. 搜索结果或替换结果在此处列出。
12. 搜索结果按工作表和工作簿分组。 请点击 镜头导航高级查找替换7 在工作表或工作簿之前折叠该工作表或工作簿中的所有搜索结果,然后单击 镜头导航高级查找替换8 扩展工作表或工作簿中的所有搜索结果。
13.  删除:清除所有搜索结果。
删除:清除所有搜索结果。
14。 点击 在工作区中浮动“高级查找和替换”窗格,然后单击 折叠搜索字段。
要了解该功能的更多详细信息,请查看 高级查找和替换 效用。
笔记:
1.停止自动打开 导航窗格 通过单击启动Excel时 库工具 > 旅游导航 .
2.展开,最小化或固定导航窗格
激活导航窗格后,导航窗格将正常显示。 现在您可以点击 按钮以最小化导航窗格。 当导航窗格最小化时,您可以单击 按钮将其展开,然后单击 按钮将其固定。

在 导航选项,您可以设置以下操作:
请点击 导航选项 按钮去 导航选项 对话框,请参见屏幕截图:

(1.)显示工作表数量:
如果您检查 在工作表列表中显示工作表数 框,在状态栏中显示工作表,可见工作表和隐藏工作表的总数。 看截图:

(2.)使用快捷键(Win + Shift + A)在最后两张纸之间切换:
您可以快速应用 赢+ Shift + A 如果选中,快捷键可在最后两张纸之间切换 使用Win + Shift + A在最后两张纸之间切换 选项,请参见屏幕截图:

(3.)资源库条目的预览设置:
如果您检查 预览文本类型资源库条目时使用大字体 选项,资源库条目的所有文本类型将以大字体预览。 看截图:

(4.)名称管理器的设置:
在名称管理器中显示名称编辑器:如果选中此选项,则名称编辑器将显示在名称管理器窗格中,否则将被隐藏。

(5.)应用带有快捷方式的“查找和替换”窗格:
您可以应用 高级查找和替换 功能 Kutools for Excel 捷径 按Ctrl + F or Win + Shift + Q 没有打开 导航窗格。 看截图:

您可以指定默认搜索范围 高级查找和替换 的功能 Kutools导航窗格。 看截图:

(5.)与朋友或社交媒体分享此功能
您可以单击共享图标 镜头导航选项kte22 8 以通过电子邮件与您的朋友共享此导航窗格功能,或与社交媒体(包括Facebook,Twitter,Linkedin和微博)共享。







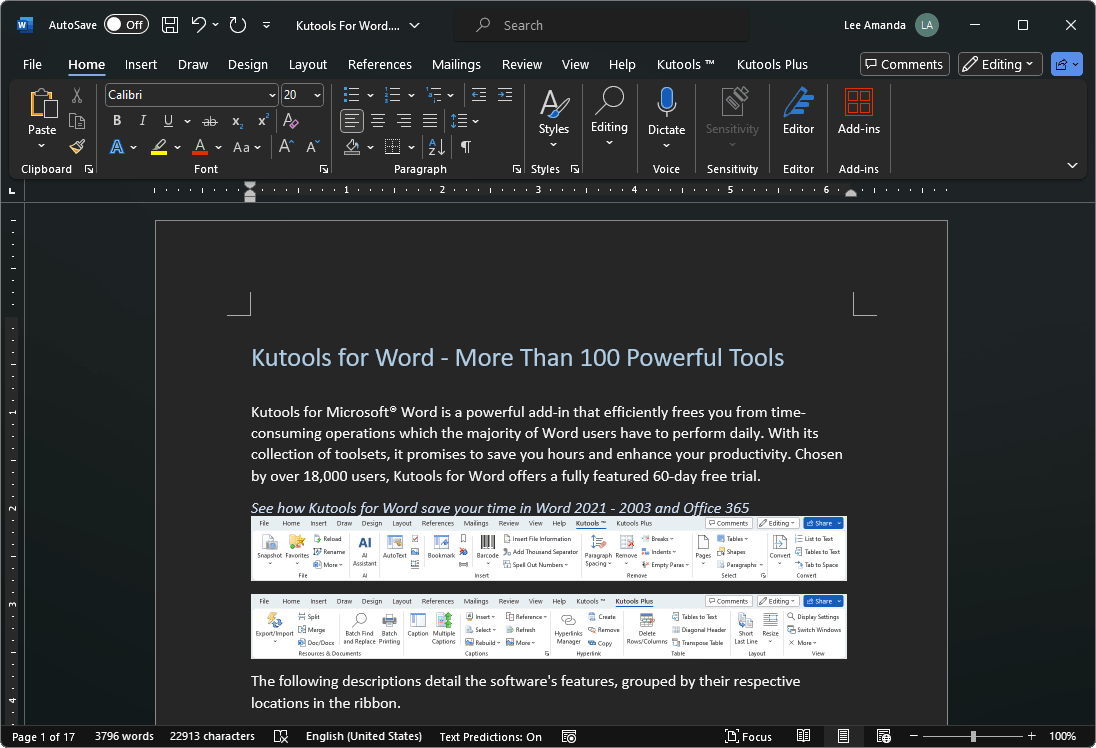






 按钮以启用 工作簿和工作表 窗格。
按钮以启用 工作簿和工作表 窗格。 按升序对工作簿进行排序:按下此按钮将按升序对所有打开的工作簿进行排序,然后再次按恢复原始排序顺序。
按升序对工作簿进行排序:按下此按钮将按升序对所有打开的工作簿进行排序,然后再次按恢复原始排序顺序。 按降序对工作簿进行排序:按此按钮以降序对所有打开的工作簿进行排序,然后再次按恢复原始排序顺序。
按降序对工作簿进行排序:按此按钮以降序对所有打开的工作簿进行排序,然后再次按恢复原始排序顺序。 工作簿工具:单击它可以快速访问 工作簿 组上 Kutools 加 标签。
工作簿工具:单击它可以快速访问 工作簿 组上 Kutools 加 标签。 刷新:它将刷新导航窗格的信息。
刷新:它将刷新导航窗格的信息。 切换以取消隐藏/隐藏所有隐藏的工作表:一键将所有隐藏的工作表切换为可见,再次单击将所有可见的工作表切换为不可见。
切换以取消隐藏/隐藏所有隐藏的工作表:一键将所有隐藏的工作表切换为可见,再次单击将所有可见的工作表切换为不可见。 在工作表窗格中显示隐藏的工作表:单击一下将切换所有隐藏的工作表,使其在“工作表”窗格中可见,然后再次单击将从工作表列表中隐藏这些工作表。
在工作表窗格中显示隐藏的工作表:单击一下将切换所有隐藏的工作表,使其在“工作表”窗格中可见,然后再次单击将从工作表列表中隐藏这些工作表。 在工作表窗格中显示工作表的保护状态:单击将标记所有受保护的工作表,再次单击将隐藏保护状态。
在工作表窗格中显示工作表的保护状态:单击将标记所有受保护的工作表,再次单击将隐藏保护状态。 图纸工具:单击它可以快速访问 工作表 组上 Kutools 加 标签。
图纸工具:单击它可以快速访问 工作表 组上 Kutools 加 标签。 在两个最新的工作表按钮之间切换:仅在两张纸之间来回切换。
在两个最新的工作表按钮之间切换:仅在两张纸之间来回切换。 :在Kutools窗格的状态栏上显示所有工作表,可见工作表和隐藏工作表的总数。
:在Kutools窗格的状态栏上显示所有工作表,可见工作表和隐藏工作表的总数。
 添加组:单击可将新的根组或子组添加到当前选定的组。
添加组:单击可将新的根组或子组添加到当前选定的组。 重命名当前资源库组:重命名资源库的所选组名。
重命名当前资源库组:重命名资源库的所选组名。 刷新:它将刷新资源库窗格的信息。
刷新:它将刷新资源库窗格的信息。 在资源库列表中显示预览:单击将在“资源库”窗格中显示自定义资源库条目。
在资源库列表中显示预览:单击将在“资源库”窗格中显示自定义资源库条目。 显示资源库条目的浮动预览:单击以启用它,然后将光标放在资源库条目上,将显示浮动预览,以供您更清晰地查看。
显示资源库条目的浮动预览:单击以启用它,然后将光标放在资源库条目上,将显示浮动预览,以供您更清晰地查看。
 按钮打开 名字经理 窗格。
按钮打开 名字经理 窗格。 通过选择创建名称:使用它,您可以基于行或列标签快速创建多个范围名称。
通过选择创建名称:使用它,您可以基于行或列标签快速创建多个范围名称。 新名称:单击此按钮可以根据需要添加新的范围名称。
新名称:单击此按钮可以根据需要添加新的范围名称。 编辑名称:在此 编辑名称 框,您可以重命名选定的范围名称并更改范围名称的单元格引用。
编辑名称:在此 编辑名称 框,您可以重命名选定的范围名称并更改范围名称的单元格引用。 删除名字:根据需要删除所选范围名称。
删除名字:根据需要删除所选范围名称。 名称管理员:点击此按钮可打开 名称管理员 对话框。
名称管理员:点击此按钮可打开 名称管理员 对话框。 显示隐藏的名称:按下按钮将显示隐藏的名称,并在按钮弹跳时再次将其隐藏。
显示隐藏的名称:按下按钮将显示隐藏的名称,并在按钮弹跳时再次将其隐藏。 刷新:它将刷新名称范围的信息。
刷新:它将刷新名称范围的信息。


 切换以取消隐藏/隐藏所有隐藏的列:一键将所有隐藏的列切换为可见,再次单击将所有可见的列切换为不可见。
切换以取消隐藏/隐藏所有隐藏的列:一键将所有隐藏的列切换为可见,再次单击将所有可见的列切换为不可见。 刷新:它将刷新“列列表”窗格的信息。
刷新:它将刷新“列列表”窗格的信息。
 高级查找和替换选项卡:单击此按钮以启用“高级查找和替换”窗格。
高级查找和替换选项卡:单击此按钮以启用“高级查找和替换”窗格。 删除:清除所有搜索结果。
删除:清除所有搜索结果。